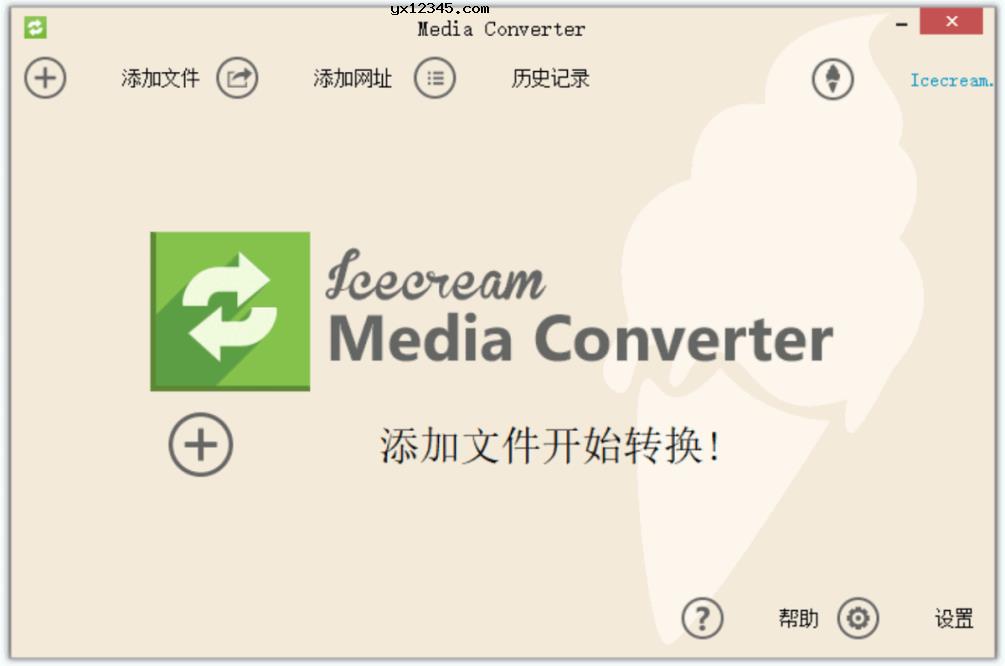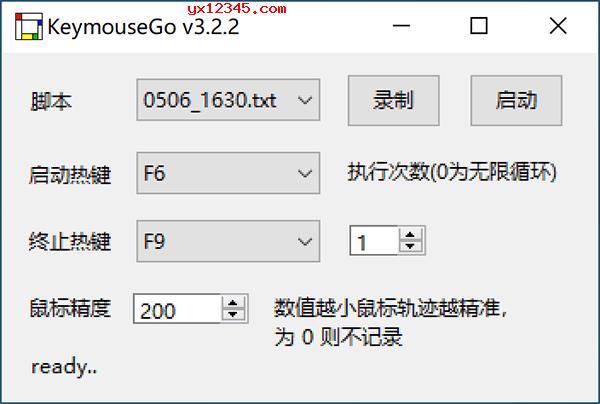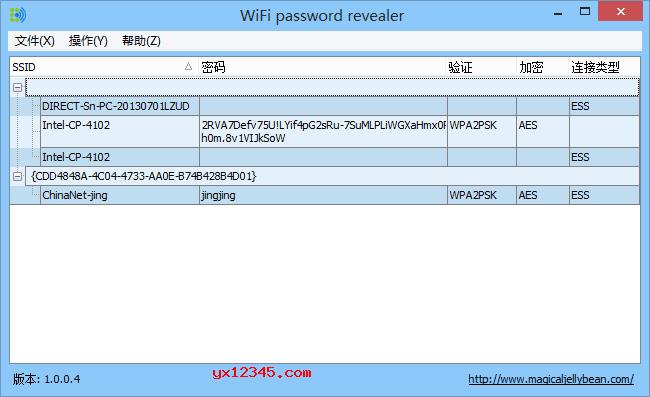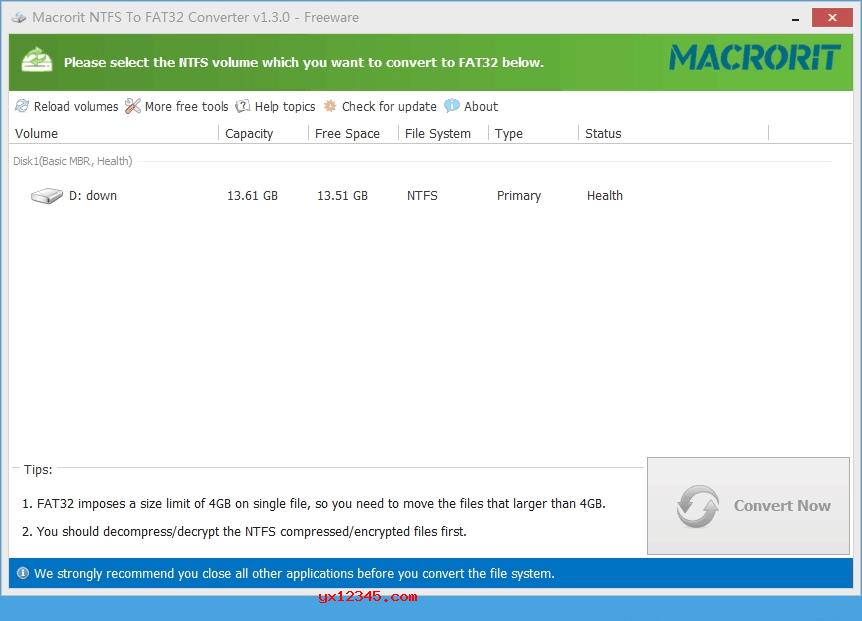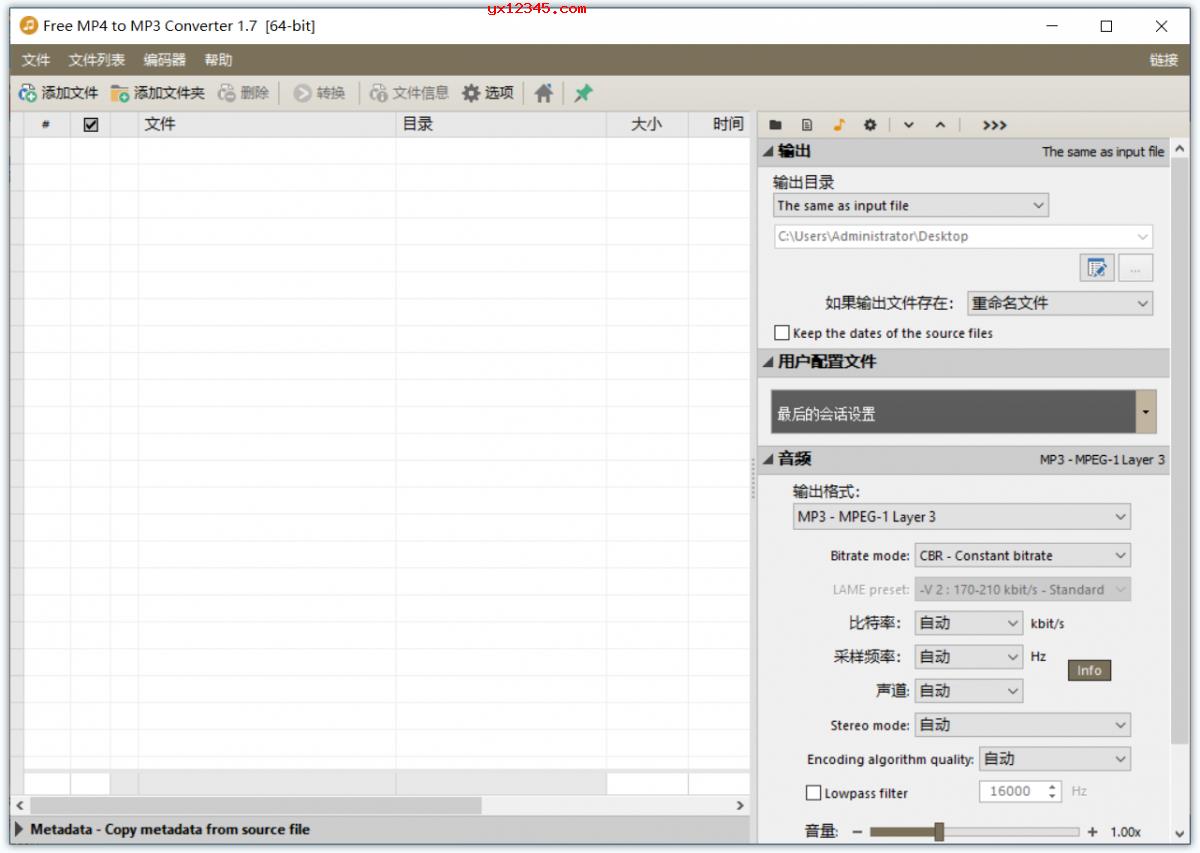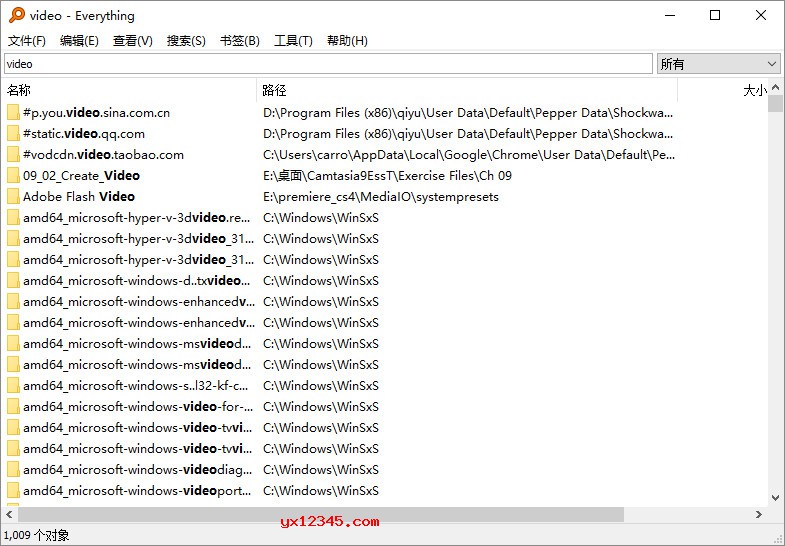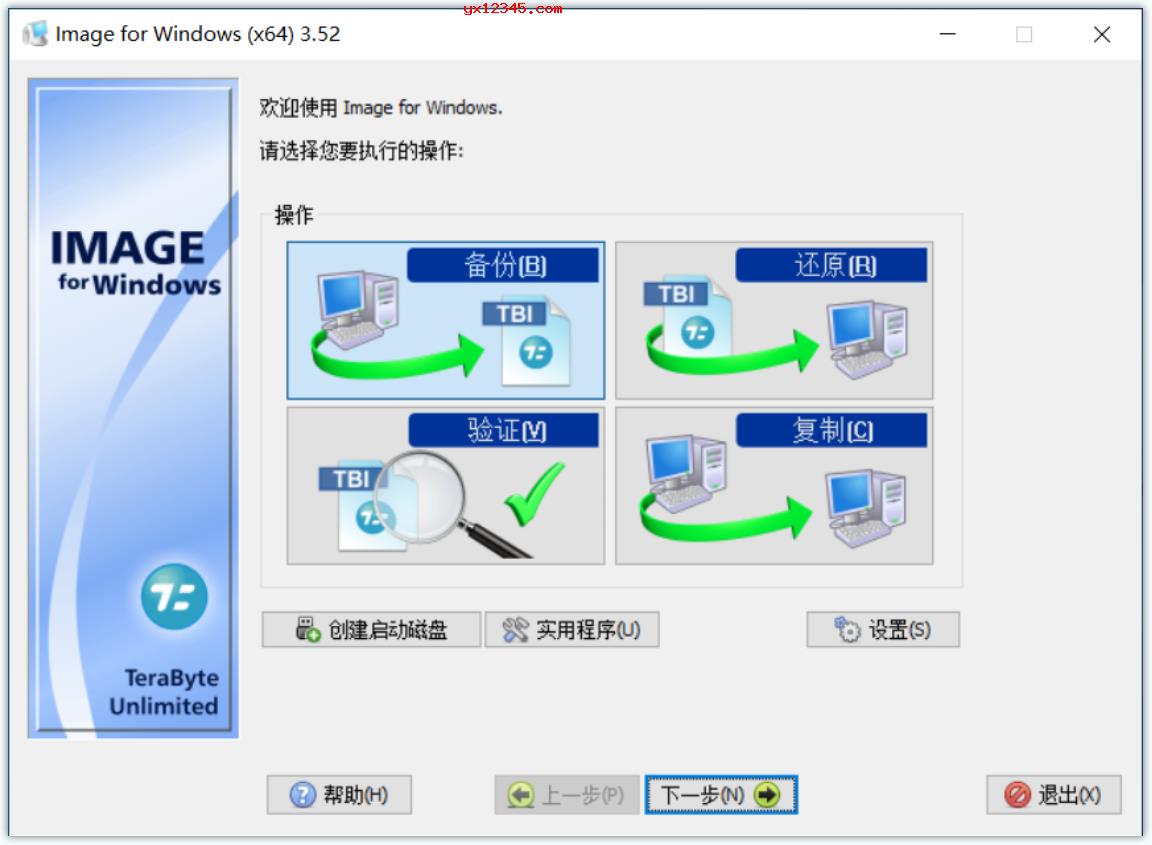普通的屏幕录像软件小编已经分享过很多了,今天给大家分享一款支持自动加水印功能的屏幕录像机软件,它就是GiliSoft Screen Recorder,它可以捕捉屏幕动作和音频,捕捉的同时可自动为屏幕录像加上水印,本次发布的是破解版。
界面预览图:

当您需要录制操作视频以帮助某人学习怎么使用程序,录制游戏演练或为演示做准备时,屏幕录制会很有用。
GiliSoft Screen Recorder 是一个功能非常强大的Windows屏幕录制软件,它可以捕获您在屏幕看到的内容(支持High DPI录制,4K视频录制,High FPS录制)与您同时听到/说出的内容,并将它们保存为压缩视频文件,时间。有时您可能希望捕获连接到电脑的双或多台监视器上的屏幕活动,而不是在单个监视器中记录屏幕。

此屏幕录像机是功能丰富但易于使用的屏幕录像机,可以捕获全屏,所选窗口或固定区域并将视频保存到文件中借助该屏幕录制软件,您可以以快速,容易的方式录制高清网络研讨会,游戏与Skype视频。直观易用的软件提供了用于专业屏幕捕获的一整套工具与选项。Gilisoft屏幕录像机提供英语,中文,玛雅人,巴西,法国,德国等多种语言版本。需要视频编辑功能吗?尝试使用GiliSoft Screen Recorder!!

本GiliSoft Screen Recorder中文绿色版支持Windows 2000/2003、Windows XP、Vista、Windows 7、Windows 8、Windows 10(32位与64位)系统
GiliSoft Screen Recorder中文绿色版功能:
1、记录屏幕与摄像头
它可以记录整个屏幕(支持多台显示器),单个窗口或您选择的屏幕区域。它还可以同时记录来自wecam的视频或记录屏幕与网络摄像头。
2、取得高质量的录音
录制高质量的音频与视频有时不是一个挑战。借助它,您可以创建类似实用的视频教程与屏幕录像。录音麦克风与扬声器
屏幕录像机可以用电脑声音录制视频,用麦克风录制视频,或者用麦克风与扬声器的音频录制屏幕。
3、记录时放大
有没有看过的教程并给他们留下深刻的印象,他们可以在录制时放大与缩小?屏幕录像机可以在录制期间将录制区域放大到最大光标区域(最大4倍)。
4、H264 GPU加速编码
通过使用硬件加速的H.264 / HEVC编码器来优化录制性能。它可以让你以高压缩比与出色的质量高速记录目标。
5、常见的视频输出格式
您可以选择多种不同的高清常见视频格式:MP4,AVI,WMV,FLV,H264等。选择最适合您的需要。将徽标添加到视频
要在视频上放置自己的徽标图像以显示创建者是谁,可以录制配置文本水印或图像水印的视频(支持JPG / PNG / GIF格式)。
6、捕捉快照
不论您是否开始录制视频,Screen Recorder都能获取桌面上的高质量屏幕截图并将文件另存为PNG,JPG,BMP格式。
7、录音时间表
使用此功能,您可以设置开始录制的时间与停止录制的条件(例如,时间,文件大小,录制长度)。它包含一个高级的时间触发录制功能,使您可以安排网站或桌面上运行的任何内容的录制安排,以在特定时间启动或停止。使用此功能,将在您选择的一次,每天与每周上自动进行记录。
8、倒计时录像与自动停止录像
倒计时录制旨在帮您准备录制并确认录制已成功开始。什么是自动停止记录?有时您想录制一个1小时的网络研讨会,该研讨会在您执行其他操作时已经开始。它可以帮您不需要记住手动将其关闭。
9、热键
容易使用热键开始,暂停,停止录制视频,捕获屏幕截图并使用热键功能。
10、光标与点击效果
将鼠标光标内嵌录音,鼠标单击声音效果与鼠标单击效果。
GiliSoft Screen Recorder中文绿色版特点:
1、强大的捕获功能
从摄像头、外部设备、电脑屏幕(录制整个屏幕、单个窗口或任何选择的部分),录制高质量的视频流。
2、同步视频音频
独自录制视频或同时录制视频与音频(电脑声音与麦克风)。
3、支持录制视频会议
从您的麦克风与扬声器同步录制音频,非常适合录制视频会议。
4、录制时缩放
在录制过程中放大光标区域(最大 4 倍),它还允许您在屏幕录制时调整录制区域。
5、H264 编码器与 GPU 加速
提供硬件加速 H.264 编码器与 NVIDIA CUDA/NVENC H.264 编码器。
6、多种输出格式
MP4、AVI、WMV、FLV、H264、虚拟摄像头(即将开发的),RTMP 服务器(即将开发的)。
7、视频添加水印
向录制的视频添加文本水印或图像水印(JPG/PNG/GIF)。
8、捕获快照
在录制视频时创建 PNG、JPG 与 BMP 格式的照片快照。
9、热键
容易地使用热键启动、暂停、停止录制视频,捕获屏幕快照与使用热点功能。
10、光标与点击效果
在录制的视频中内嵌鼠标光标、鼠标点击效果与鼠标点击声音效果。
GiliSoft Screen Recorder屏幕录像机使用教程:
==============怎么录制网络摄像头视频==============
1、在目标列表中选择您的网络摄像头。
2、根据需要选择网络摄像头的大小。
3、对于音频,可以指定无,麦克风,电脑声音或电脑声音与麦克风。
4、点击记录开始。
==============怎么在Windows 7/8/10上录制桌面屏幕==============
1、在目标列表中选择全屏。
2、设置音频源。
3、设置输出文件夹。
4、单击录制将您的桌面录制到视频文件。
==============怎么选择屏幕上要记录的区域?==============
1、选择用户定义模式。要选择一个区域,请在屏幕上单击并拖动。要选择一个窗口,请将光标悬停在窗口周围出现蓝色边框时单击。
2、设置音频源。
3、设置输出文件夹。
4、单击记录按钮开始记录区域。
==============怎么录制PC游戏?==============
1、开始玩您要录制的游戏。
2、启动 Gilisoft屏幕录像机。
3、选择用户定义模式,设置音频源与输出文件夹。
4、单击录制按钮开始全屏录制。
==============怎么捕获几乎所有桌面应用程序的屏幕?==============
1、选择全屏模式。
2、设置输出文件夹。
3、单击录制按钮开始全屏录制。
4、停止录制后,请转到输出目录中找到录制的视频。
==============怎么从视频播放器捕获视频?==============
1、选择用户定义模式。
2、选择要录制的视频播放器窗口。
3、单击录制按钮开始录制。
4、停止录制后,请转到输出目录中找到录制的视频。
==============怎么从YouTube捕获视频?==============
1、选择用户定义模式。
2、设置要记录的记录区域。
3、单击录制按钮开始录制。
4、停止录制后,请转到输出目录中找到录制的视频。
GiliSoft Screen Recorder注册码:
28908-36058-21838-86166-79016-82191
56101-23530-21838-73638-06210-83401
88015-20511-21838-70619-38124-70768
89202-83351-21838-33460-39311-20140
40192-75414-21838-25523-90300-23439
33592-11895-21838-62003-83700-52921
89826-79241-21838-29350-39935-05854
37113-11982-21838-62090-87221-41989
09439-54178-21838-04287-59547-42497
68080-45258-21838-95366-18189-49054
40609-01426-21838-51534-90717-46510
30980-43699-21838-93807-81088-59864
32058-17581-21838-67689-82166-31473
74807-98386-21838-48495-24916-63429
12500-42698-21838-92806-62608-70648
84006-87809-21838-37918-34115-61719
79975-11029-21838-61137-30084-71219
52203-59253-21838-09362-02312-40038
71090-84161-21838-34270-21199-74528
56236-63202-21838-13311-06345-60384
解压后主程序是ScreenRecorder.exe,双击打开切换到注册界面输入注册码激活即可,免安装,压缩包内含注册信息。