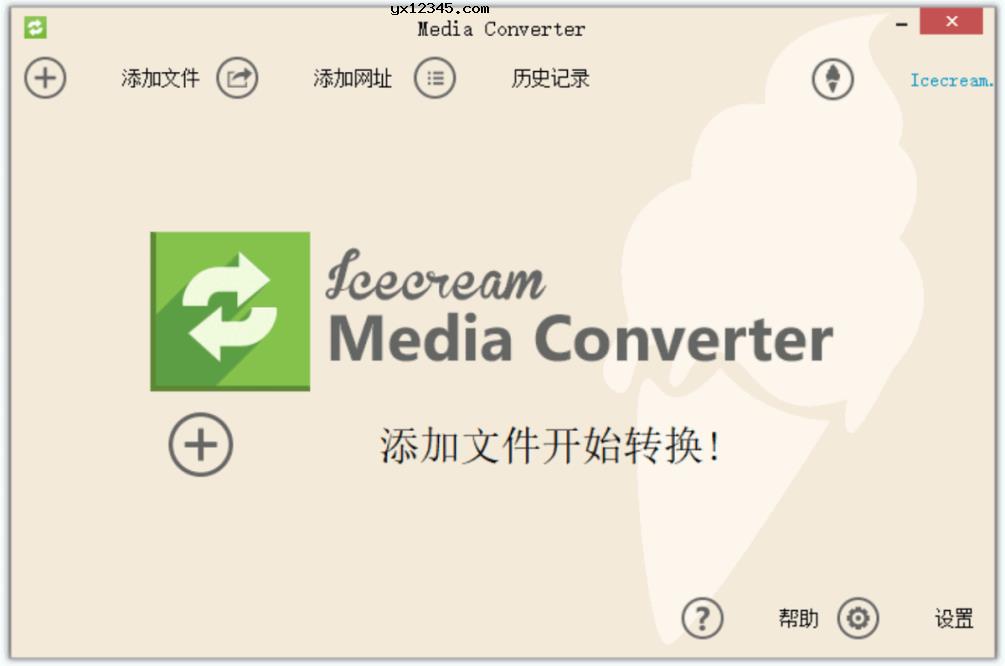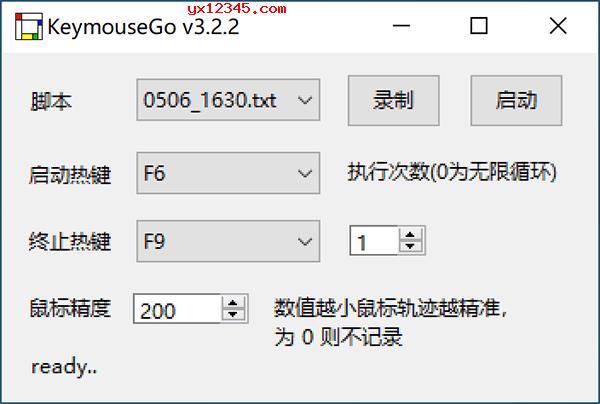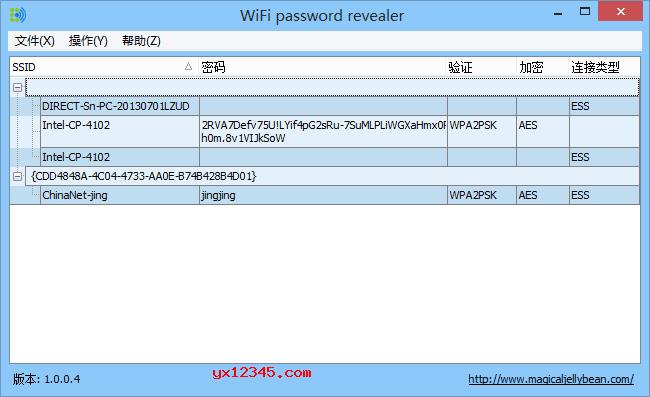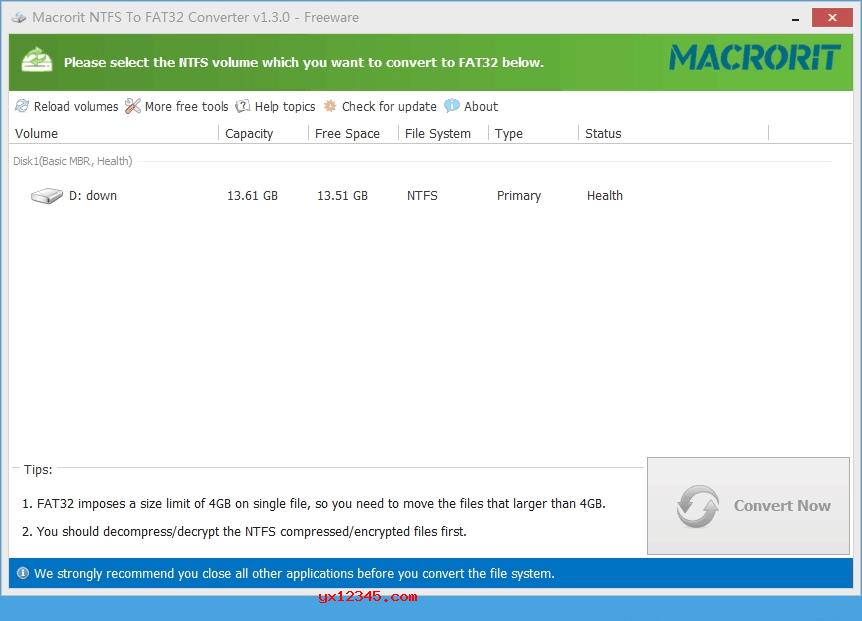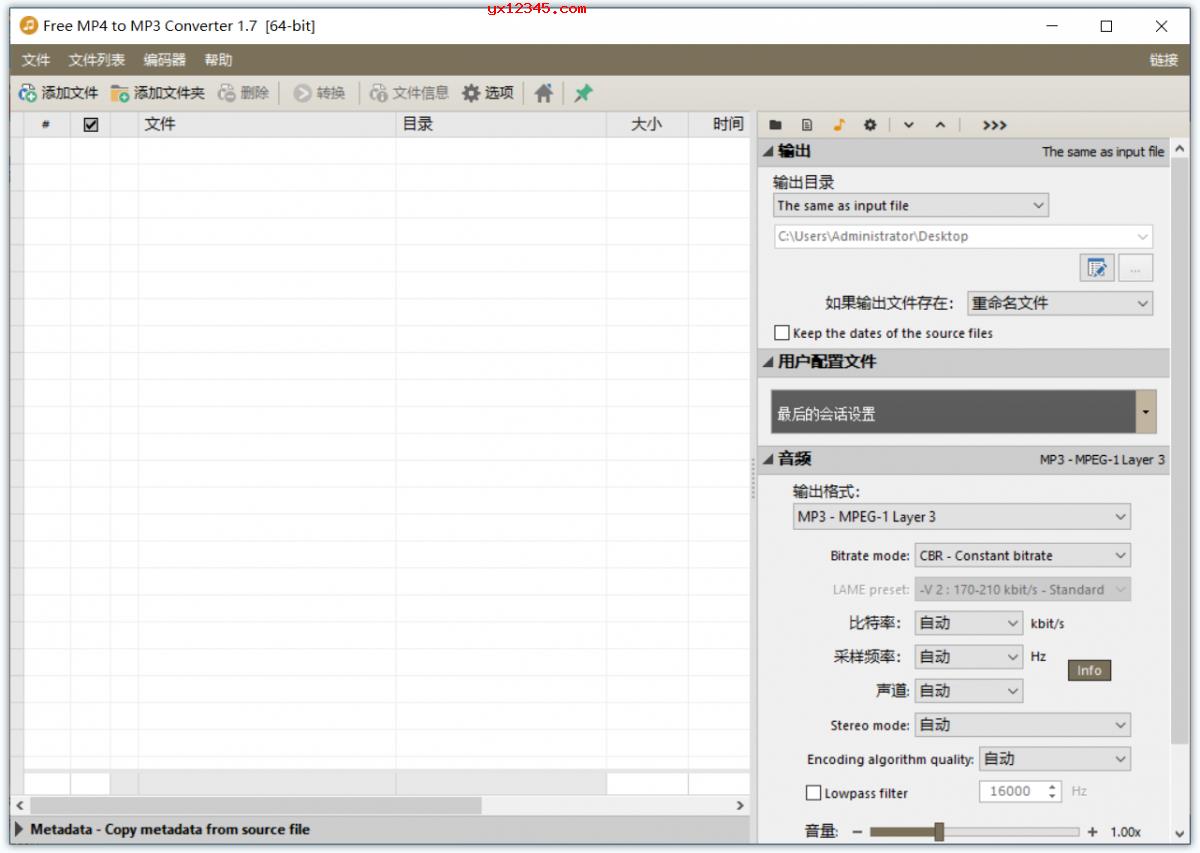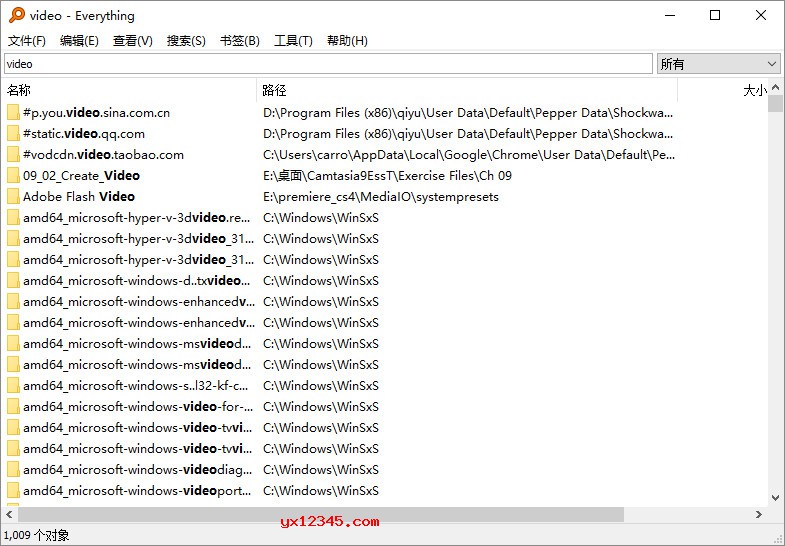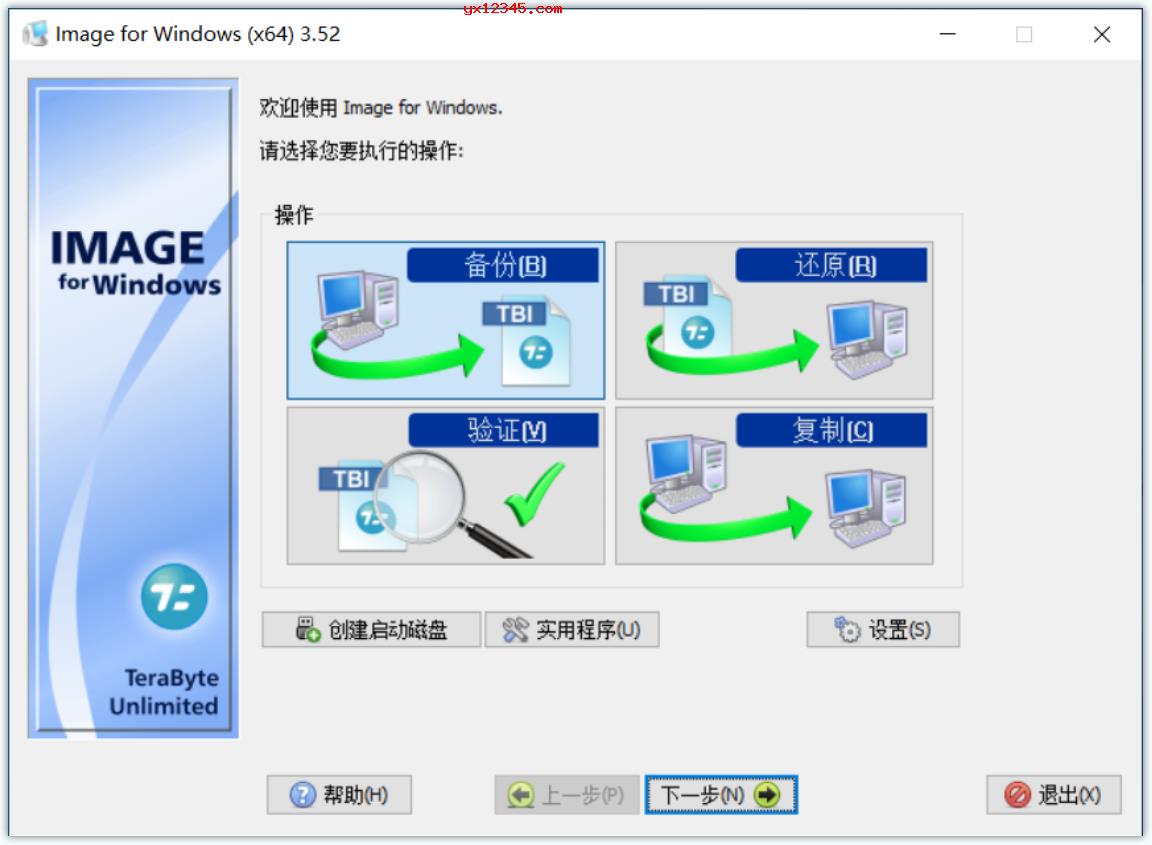Vidmore Screen Recorder又名《Vidmore屏幕录像机》它是一款多功能屏幕录像软件,它可以让您捕获屏幕的任何部分,录制高清视频和音频并随时截取屏幕截图。使用它您可以录制屏幕教程、录制游戏等。
界面预览图:

Vidmore Screen Recorder 是一个简单易用的屏幕录像机软件,使用它您可以随时捕获任何屏幕。不论您是想录制电脑屏幕,令人兴奋的游戏玩法,网络摄像头视频,在线讲座,喜欢的音频,也可以独自保存屏幕截图。非常适合YouTuber用户,vlogger用户,游戏玩家,讲师与视频制作者使用。
Vidmore Screen Recorder屏幕录像机可以捕获不同的音频源以满足您的需要,例如系统声音,麦克风语音或两者。独自录制的音频剪辑还使您可以更好地控制更复杂项目的声音。它也仅用于录制音频项目(例如播客或有声读物),也可以将它们另存为MP3,M4A,WMA或AAC文件。可以根据您的要求设置音频文件的质量。您可以在保存之前预听录制的音频文件。
使用Vidmore Screen Recorder不论您是专业游戏玩家还是业余玩家,您都能记录自己的胜利时刻或竞争对手为提升技能而采取的行动,随后与小伙伴分享。
使用Vidmore Screen Recorder如果您要举行网络研讨会或准备演讲,则可以使用实用的网络摄像头捕获软件来录制来自USB网络摄像头或便携式摄像机的高质量视频。
功能:
1、录制桌面
容易捕获任何区域的桌面屏幕活动。
2、录制游戏玩法
在电脑上录制2D / 3D游戏,Flash游戏与在线游戏。
3、记录会议
在 Zoom、Google Meet、Teams 等中容易录制会议。
4、录制网络摄像头
录制并保存网络摄像头中的高质量视频内容。
5、录制音频
在电脑上录制任何音频,并从麦克风录制语音。
6、截图
拍摄整个屏幕或单个窗口的屏幕截图。
特点:
1、简单捕获任何区域的桌面屏幕活动。
2、在电脑上录制2D / 3D游戏,Flash游戏与在线游戏。
3、设置输出视频格式,视频编解码器与视频品质。
4、设置任务名称,开始时间,结束时间与持续时间。
5、选择录制后剪辑的开始与结束时间。
6、将输出的视频或屏幕截图格式设置为GIF文件。
7、为开始记录,暂停记录,屏幕截图等设置热键。
8、在 Zoom、谷歌 Meet、Teams 等中简单录制会议。
9、录制并存储网络摄像头中的高品质视频内容。
10、在电脑上录制任何音频,并从麦克风录制语音。
11、拍摄整个屏幕或单个窗口的屏幕截图。
12、录制全屏或选择要记录的区域。
13、在您的录音或屏幕截图中添加文本,箭头与形状。
14、录制时添加鼠标点击与鼠标区域效果。
优势:
1、选择地区
录制全屏或选择要记录的区域。
2、实时绘图
在您的录音或屏幕截图中添加文本,箭头与形状。
3、鼠标效果
录制时添加鼠标点击与鼠标区域效果。
4、设置视频质量
设置输出视频格式,视频编解码器与视频质量。
5、预约录制
设置任务名称,开始时间,结束时间与持续时间。
6、裁剪录制视频
选择录制后剪辑的开始与结束时间。
7、记录GIF
将输出的视频或屏幕截图格式设置为GIF文件。
8、设置热键
为开始记录,暂停记录,屏幕截图等设置热键。
支持格式列表:
===========支持的输入格式===========
视频文件:MP4,MKV,AVI,MPG,MPEG,RMVB,WMV,MPEG,VOB,DAT,DivX,XviD,M4V,TS,MTS,M2TS,RM,ASF,3GP,3G2,F4V,FLV,SWF,MPV,MOD, TOD,QT,MOV,DV,DIF,MJPG,MJPEG,TP,TRP,WebM
音频文件:MP3,MP2,AAC,AC3,WAV,WMA,M4A,RA,RAM,OGG,AU,AIF,AIFF,APE,FLAC,CUE
===========支持的输出格式===========
视频:MP4,MOV,WMV,AVI,F4V,TS,GIF
音频:MP3,M4A,AAC,WMA
图片:PNG,JPG / JPEG,BMP,GIF,TIFF
Vidmore Screen Recorder屏幕录像机使用教程:
1、选择屏幕区域

点击录像机按钮。选择捕获全屏或自定义屏幕。只需点击自定义>选择区域/窗口以在电脑屏幕上选择某个部分。
2、调整记录设置

如果要录制会议或在线聊天,可以转动滑杆以保持系统声音或麦克风打开。
3、开始录制

设置录制区域与音频后,您可以点击红色的 REC按钮开始屏幕录制。
Vidmore Screen Recorder中文无限制版安装程序分64位和32位之分。。。安装的时候大家注意一下。